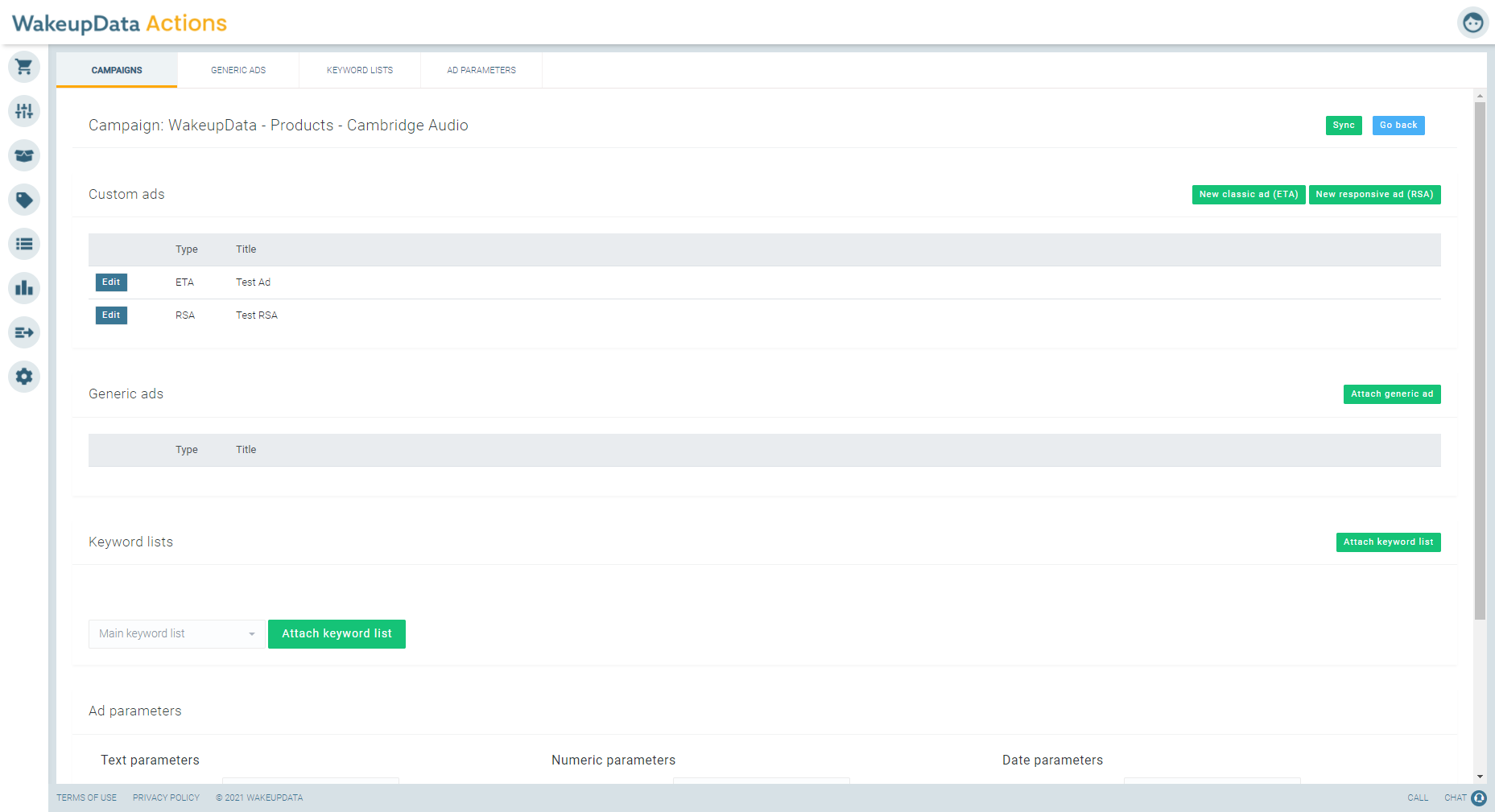This is a complete walkthrough for setting up your first set of Google Text ads for products.
Divided into a set of sections:
Connecting to Google Ads
Start by going to channels and select Google Text Ads
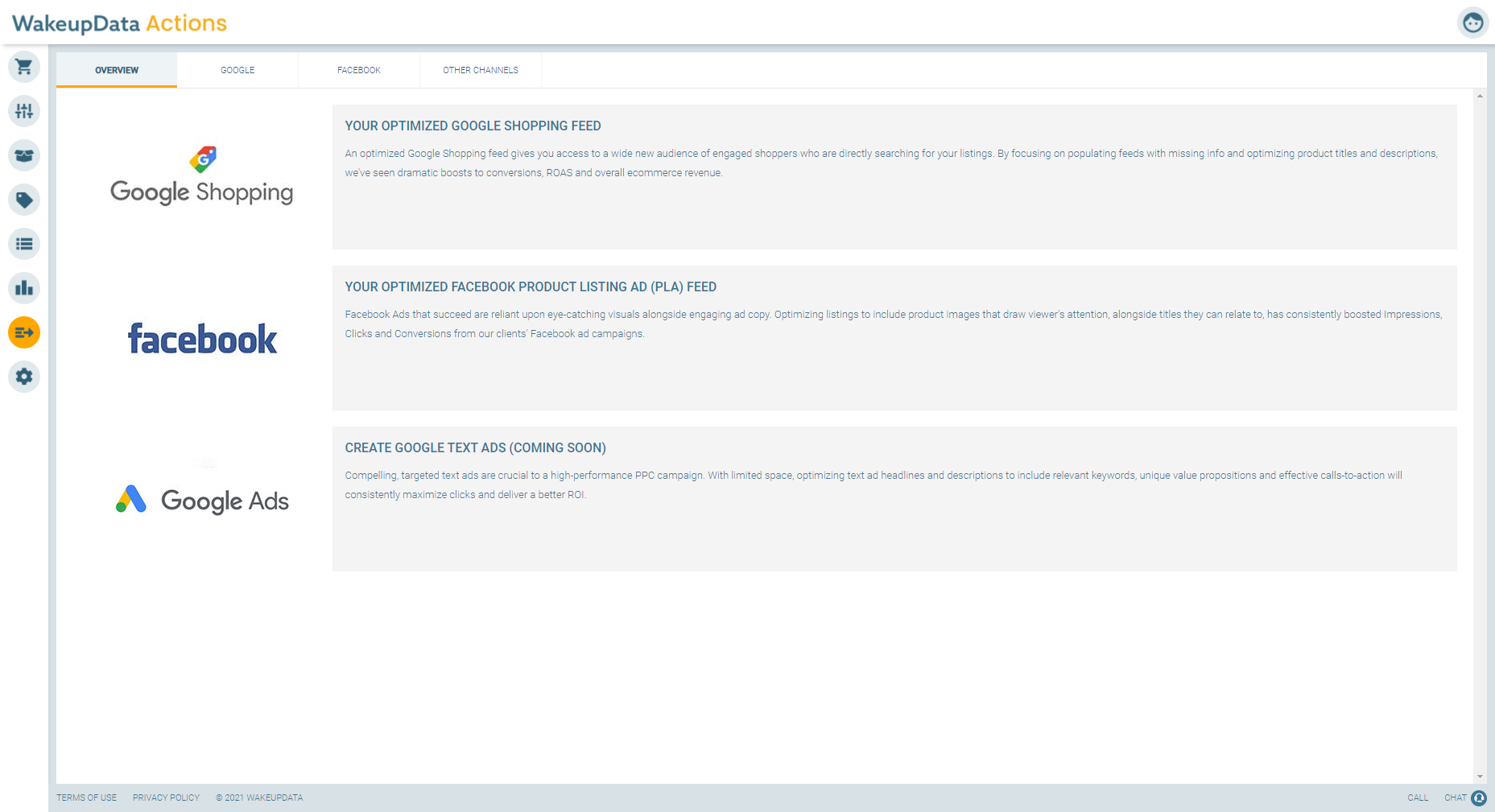
Click the connect button
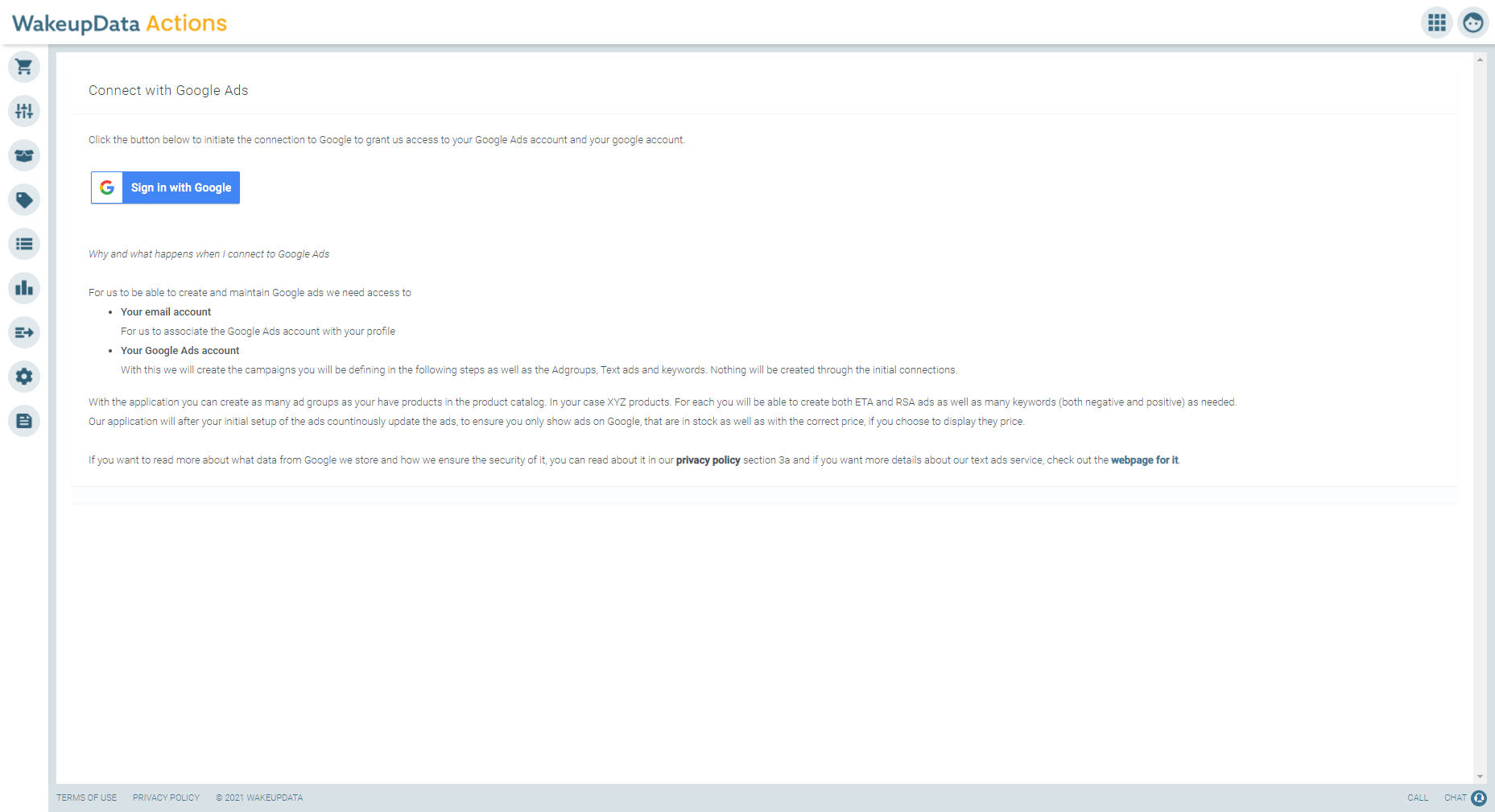
Select the profile that has access to the correct Google Ads account
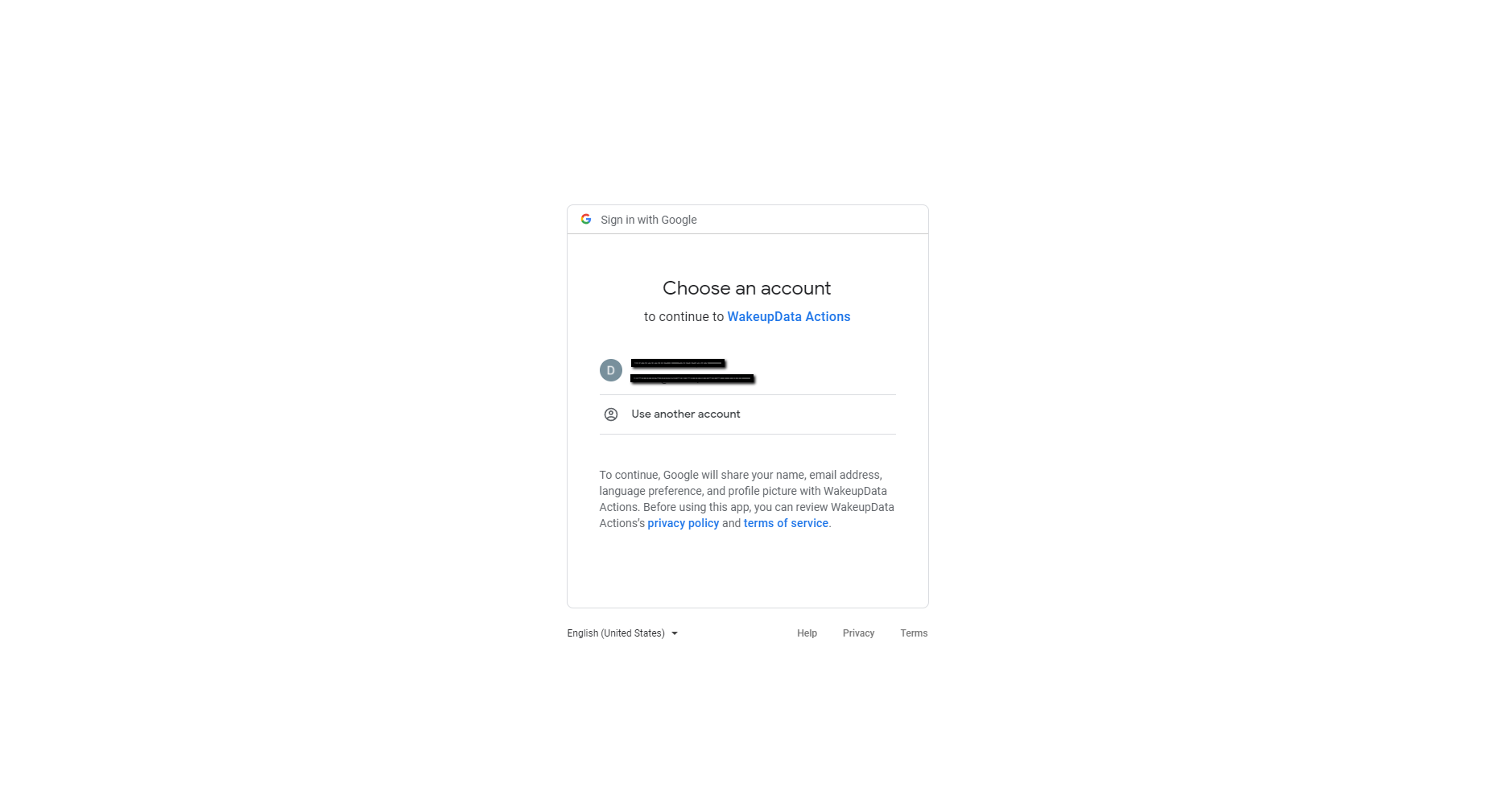
Then click the allow button
This will result in us getting your email address as well as accessing the Google Ads account. We will not make any changes to anything at this point in the flow, so nothing bad can happen.
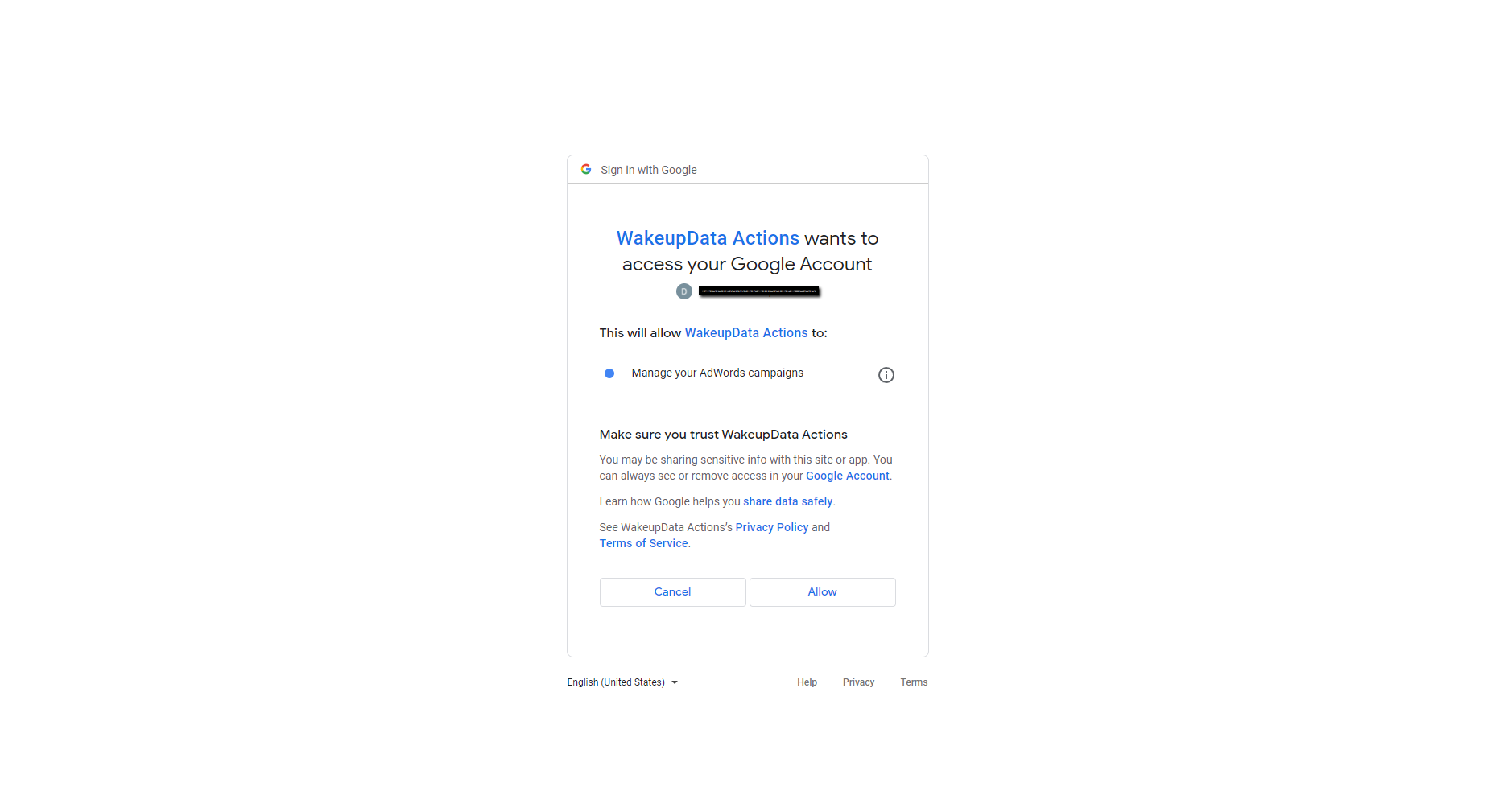
Selecting manager account
After you allowed us access, we will load the list of accounts and you can pick the manager account that is relevant. After that you select the client account, and we are now connected.
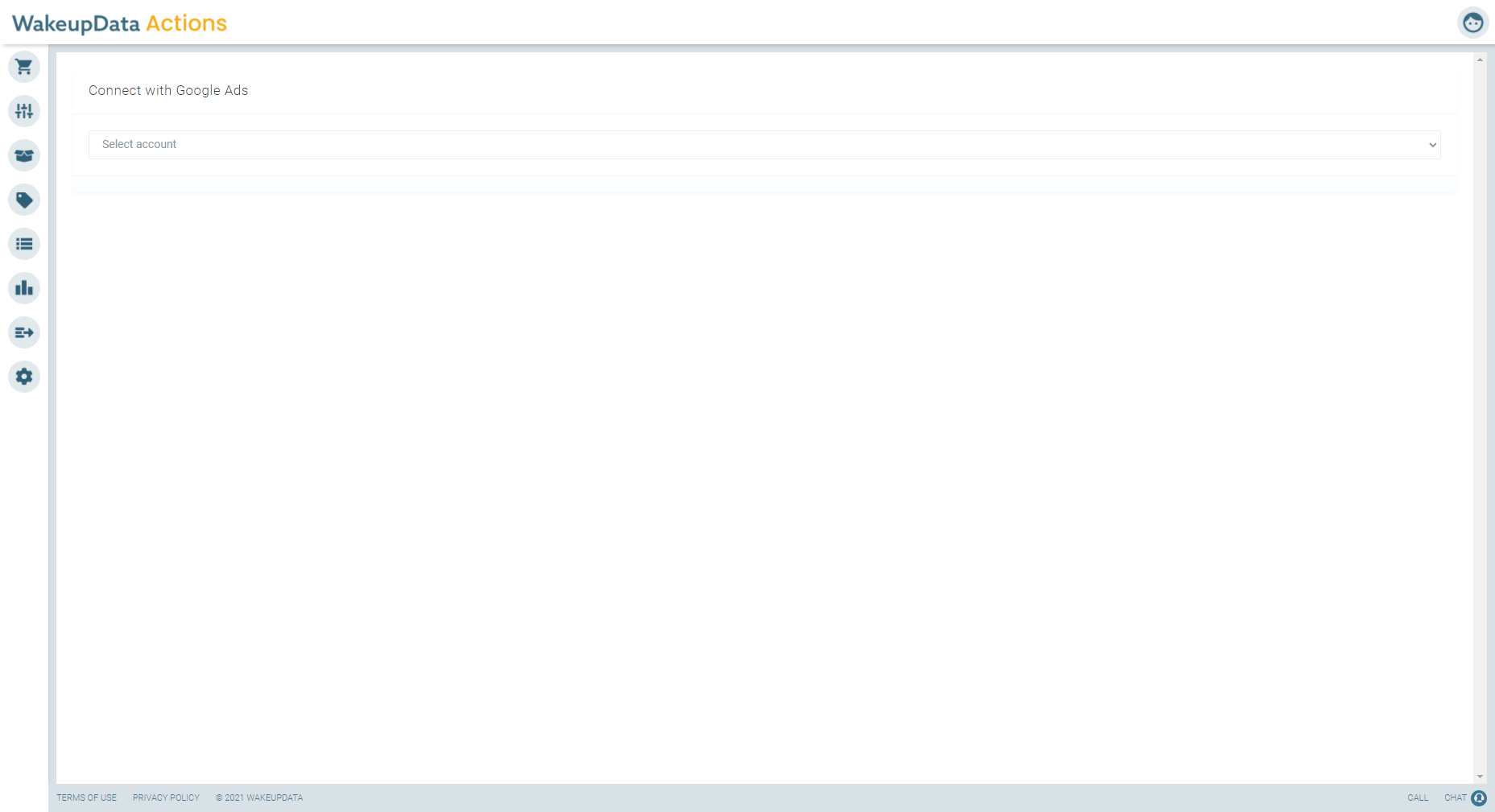
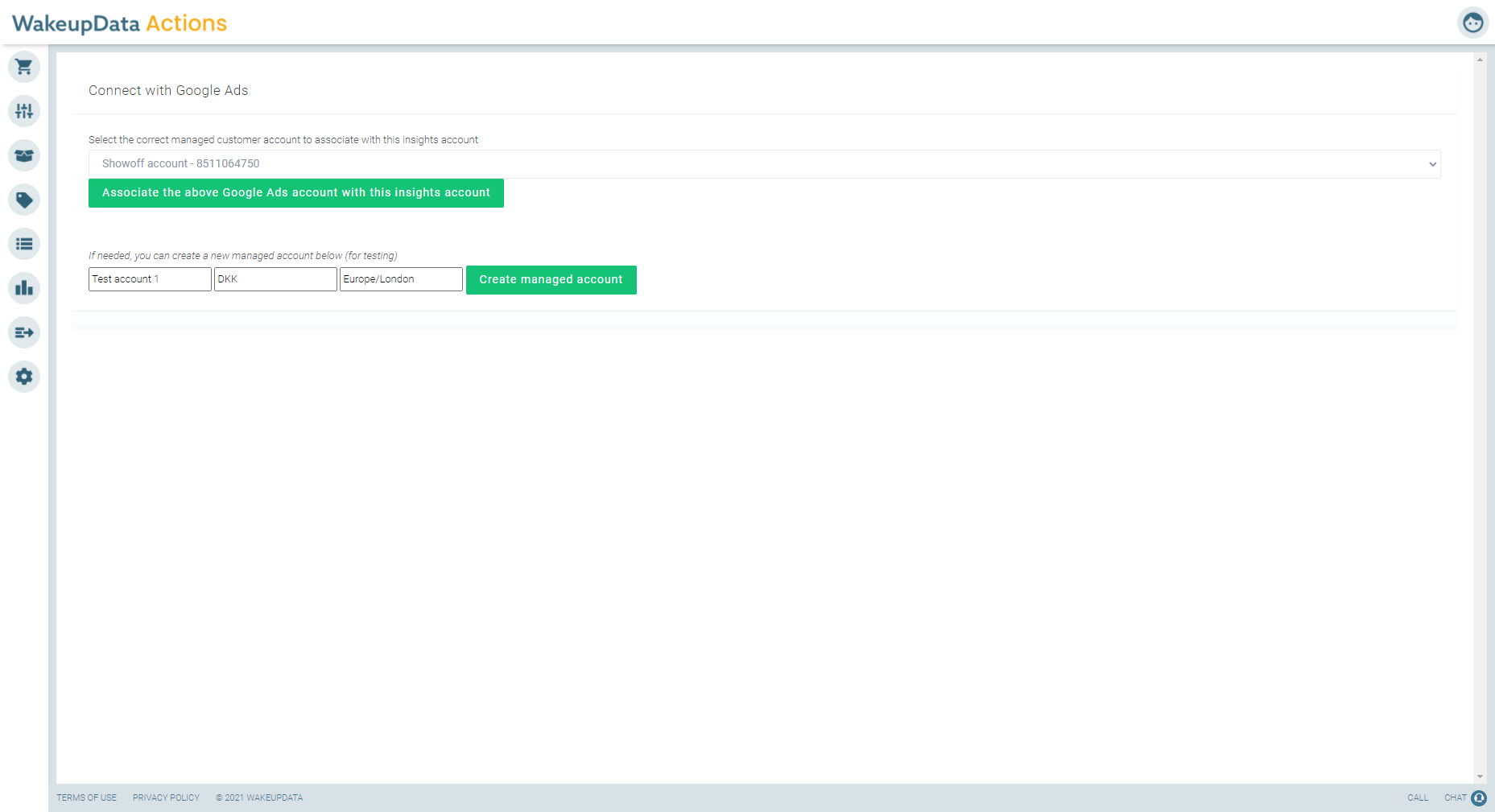
Campaigns
Creating campaigns
After the account has been associated in the previous step, you will need to choose what to base the campaigns on. It can either be brand or different levels of categories.
You can also redefine the naming of the campaigns and ad groups, if you do not like the default settings. After clicking show campaigns to create, you will see a list of campaigns we will be creating. At the bottom of the page, you can then click the create campaigns.
When clicking this button we will start to populate your Google Ads account with the campaigns defined here. We will not touch in any way, any of the existing campaigns in your Google Ads account
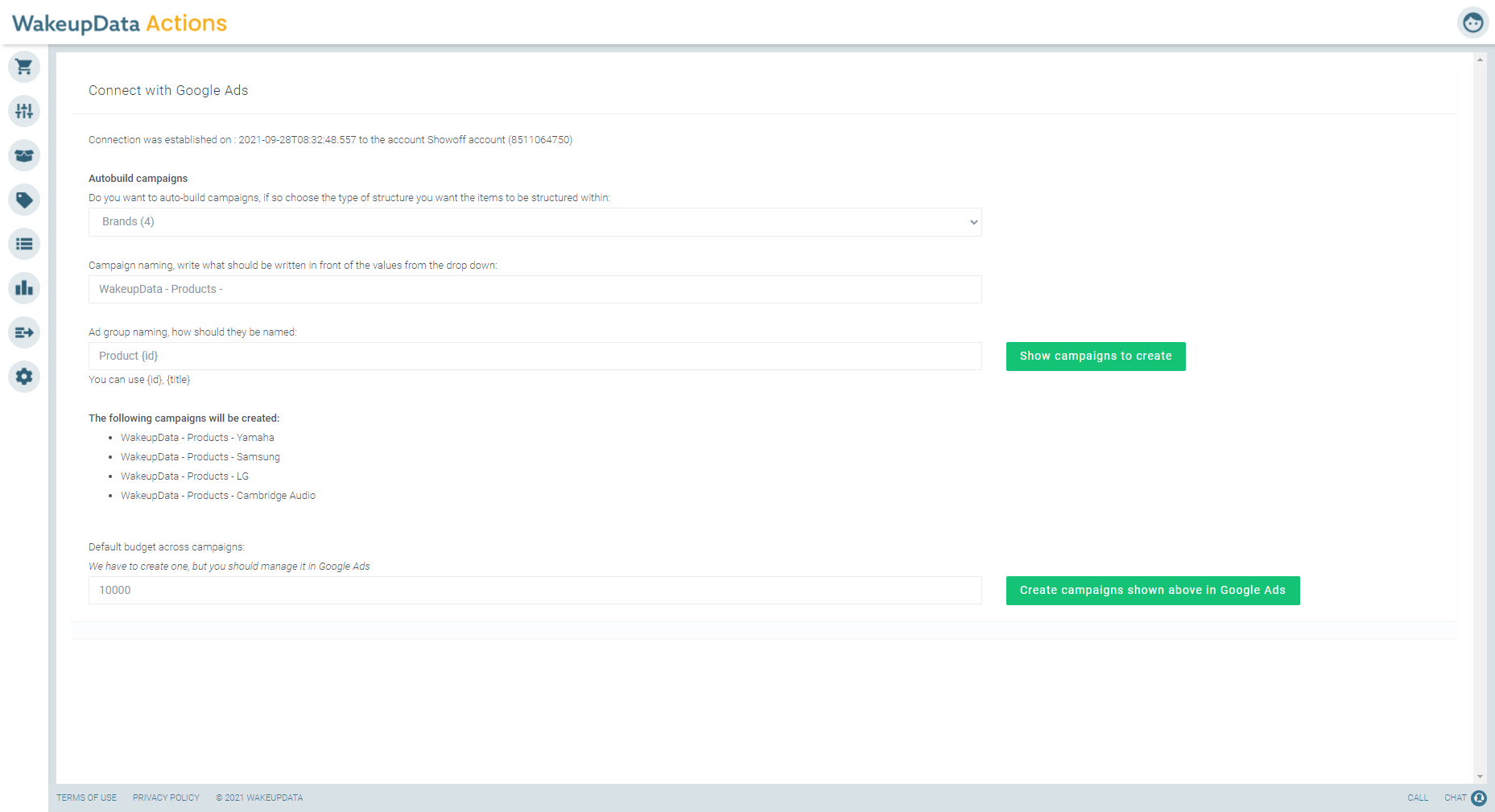
This can take a bit of time to complete, if you have a lot of products.
After this you get sent to the overview of campaigns and can manage them from here.
Per default they sync at given intervals, but you can also force a sync (With the green button), and you can unpause or pause a campaign in Google Ads, so the ads will or will not be displayed.
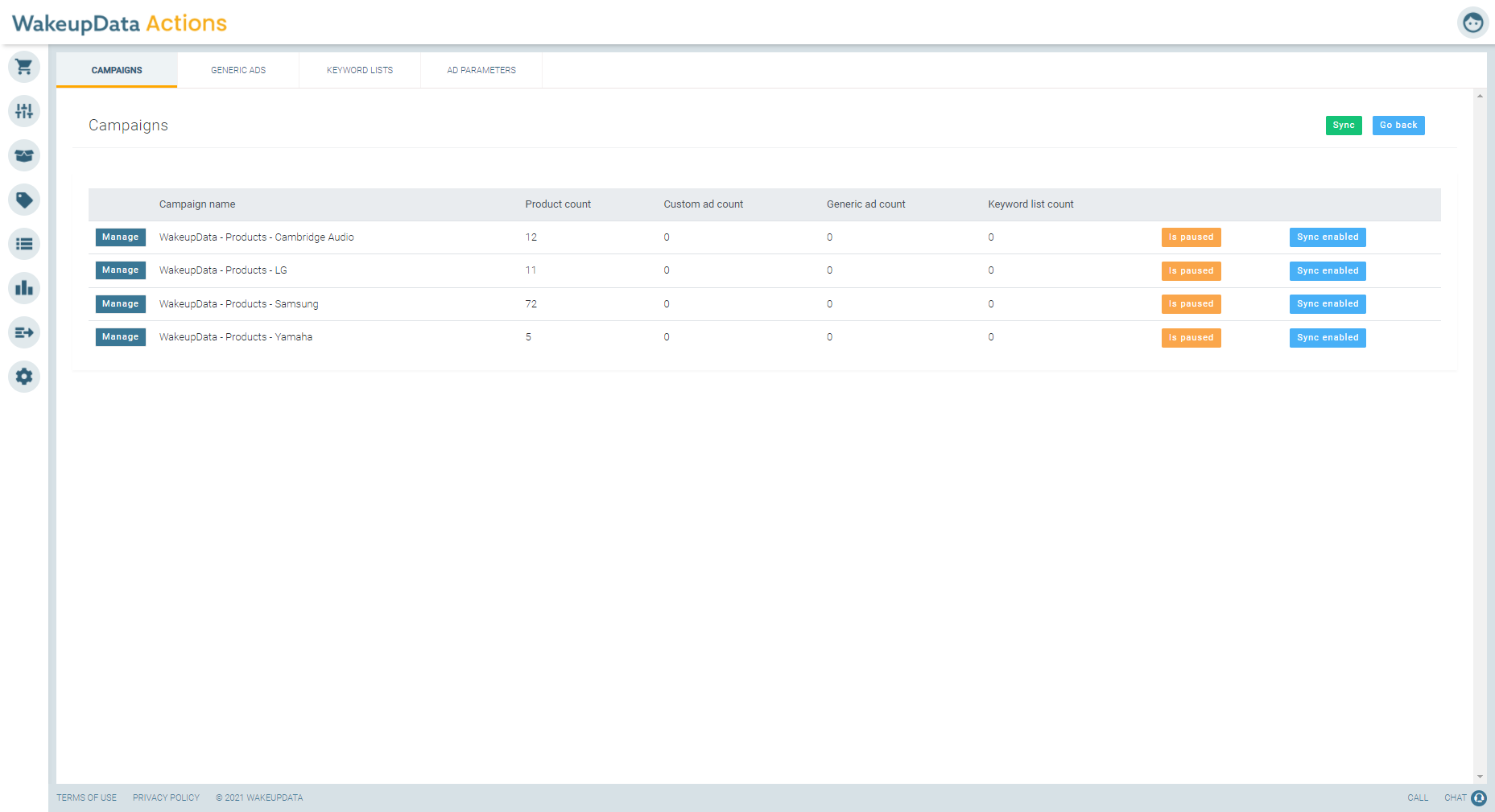
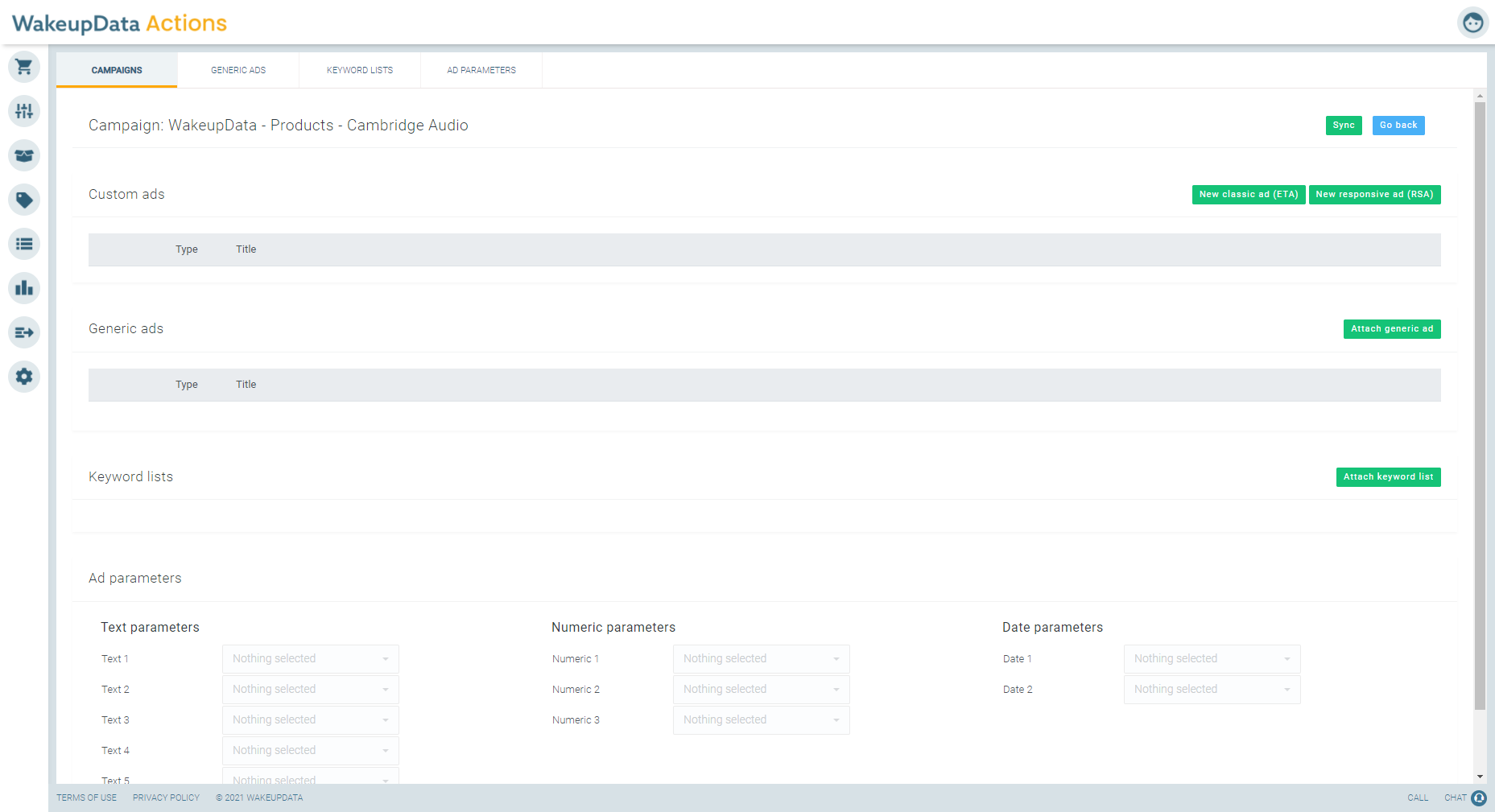
Managing Text Ads
Under the campaign overview, you can create a new RSA (Responsive Search Ads) ad.
If you want to be able to use the same ad across different campaigns, you should create it under Generic Ads, and then attach it afterwards to the relevant campaigns where it should exist.
First you need to set a name on the ad, so you can distinguish the ads from each other.
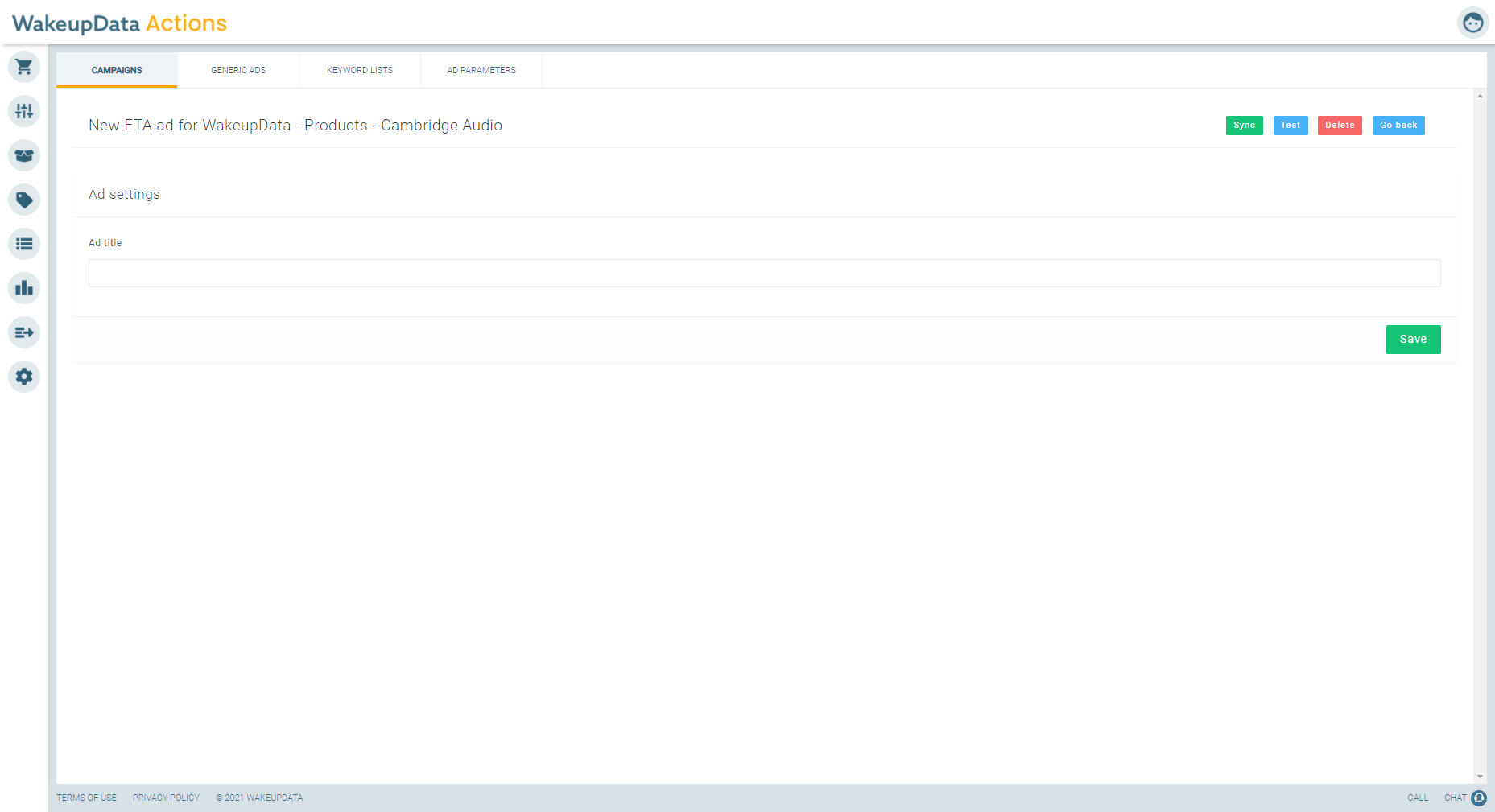
After that you need to fill out the fields, shown to the right.
For RSA ads you need to fill at least four headlines and two descriptions plus the real path.
For RSA ads, you can set for which position the title and descriptions should be swapped between, which is the method Google uses to optimise.
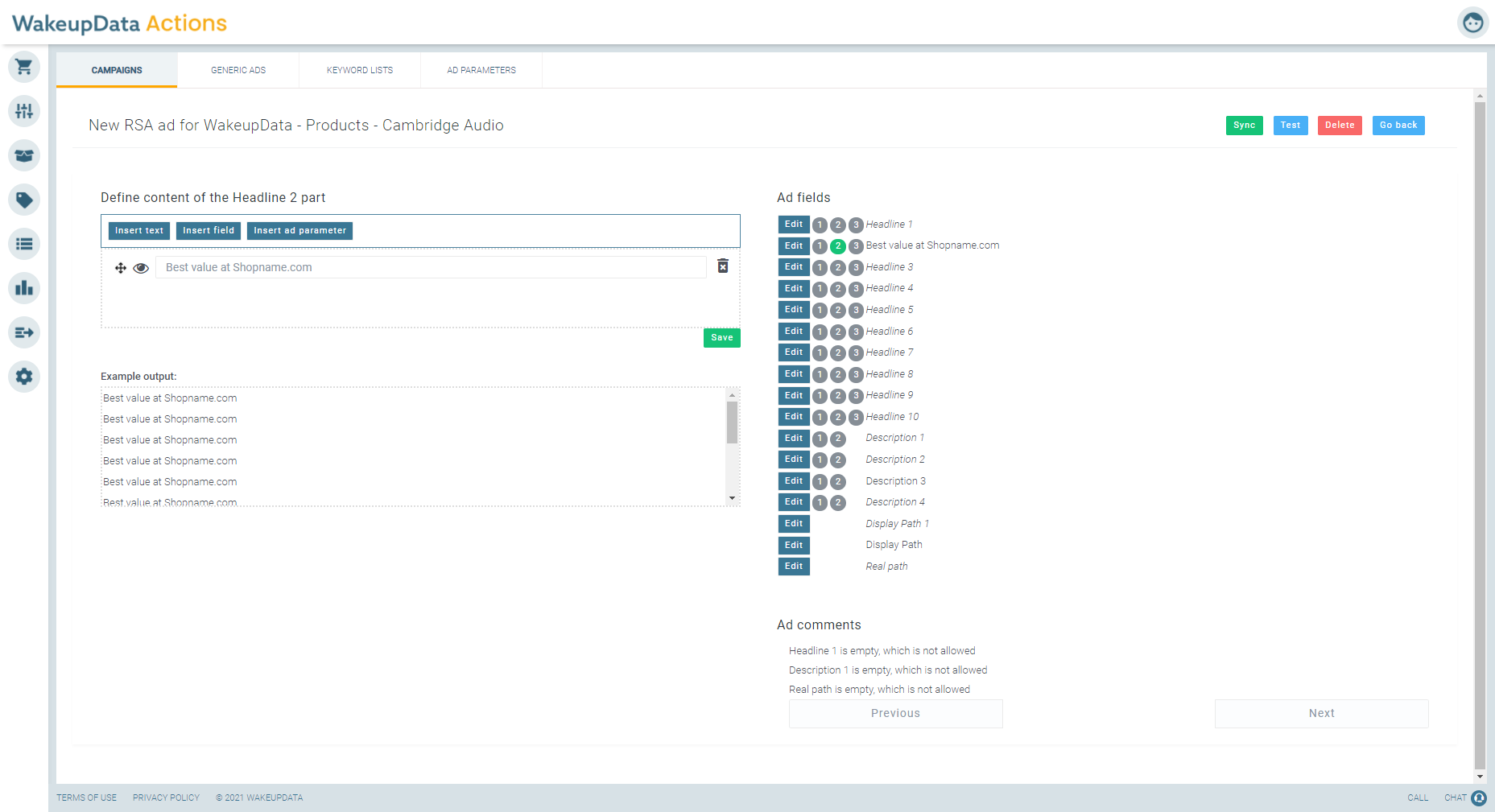
If you created a generic ad, then when you are ready to attach it to a campaign, you go to the campaigns overview and click the relevant campaign. Thereafter you can attach it to the campaign under the section Generic ads.
Managing Keywords ListsTo create keywords for your unique products, go to the Keyword Lists tab.
Here you can create and maintain already created keyword lists.
A keyword list is a batch of keywords (positive as well as negative) that can be attached to a Campaign. Multiple keyword lists can be attached to the same Campaign, and a keyword list can be attached to multiple campaigns.
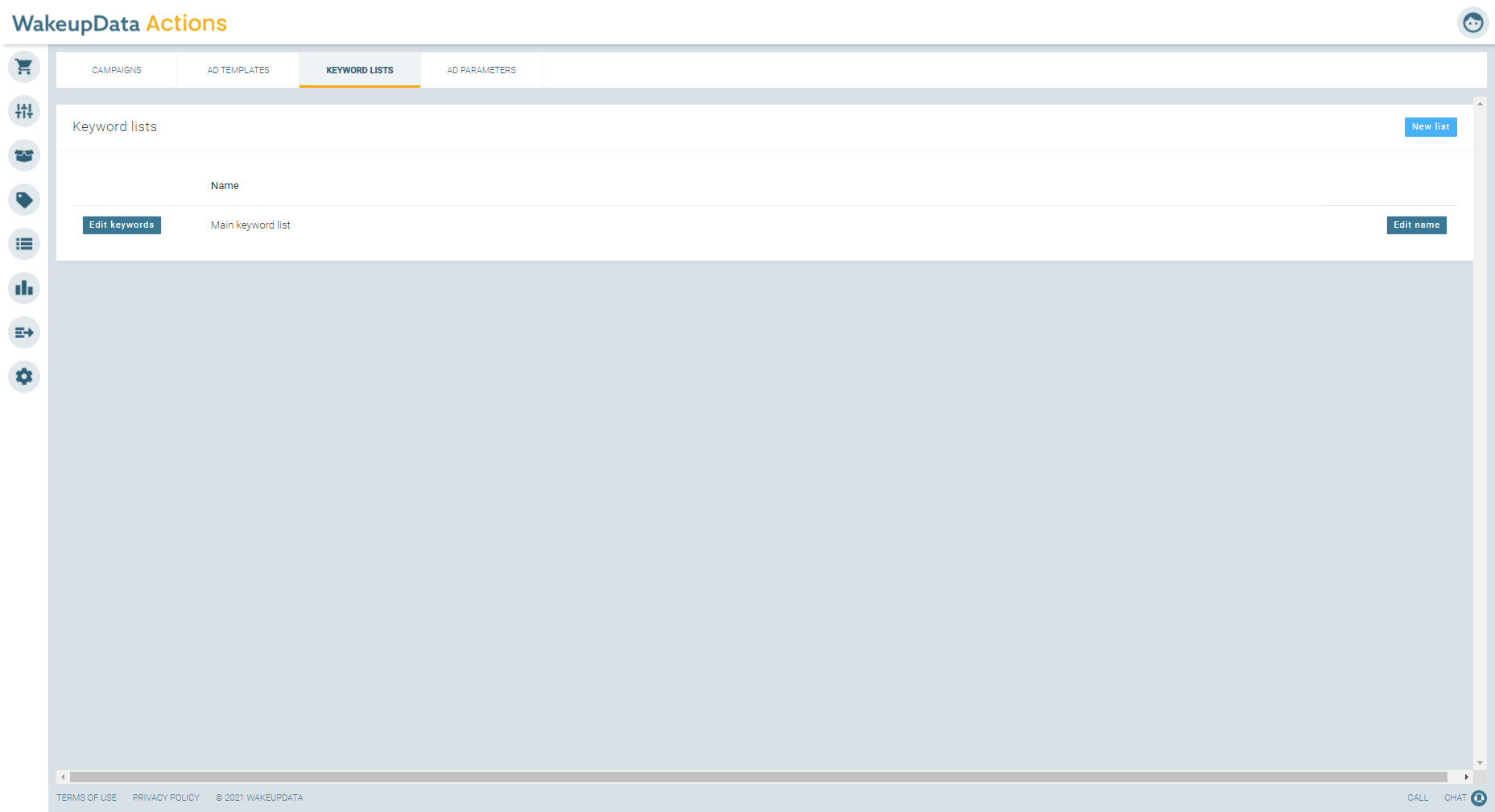
When you click edit keywords on a created keyword lists, you will be sent to this interface.
Here you can create or modify keywords.
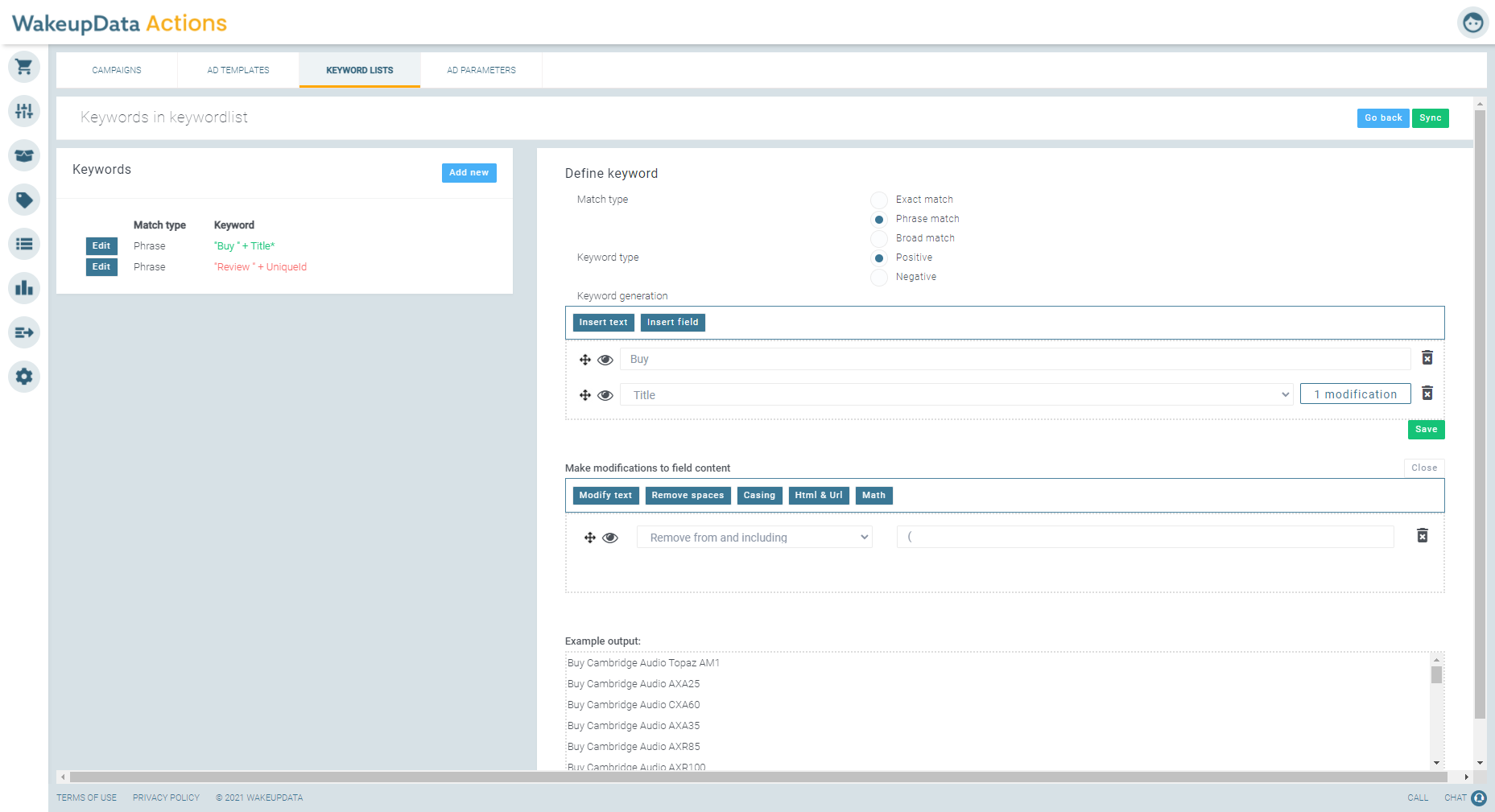
When you are ready to attach a keyword list to a campaign, you go to the campaigns overview and click the relevant campaign.
Here you can attach it to the campaign, and thereby ensure we create the correct keywords for all products in the given campaign.