In WakeupData Connect there are two types of filtering, import filtering and export filtering.
Let’s first take a look at export filtering before diving into import filtering.
1. Export filtering
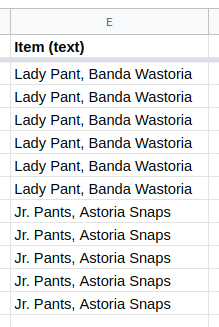 Exporting filtering involves setting up a set of rules for each of your channels based on the fields you have mapped.
Exporting filtering involves setting up a set of rules for each of your channels based on the fields you have mapped.
In export filtering, the data from the source feed is manipulated, and the data structure of your source feed acts as the basis for the filtering. For example, in the column of data shown to the right there are multiple copies of the same product in the source feed. In the export filtering you will filter out the copies of “Lady Pant, Banda Wastoria” and “Jr. Pants, Astoria Snaps” using uniqueness filtering which is explained later. Then the export channel will contain only one instance of “Lady Pant, Banda Wastoria” and “Jr. Pants, Astoria Snaps”.
You can filter in two ways, either by including products through filters, or by removing products through filters.
From your chosen channel, click “Filtering” (1), you will see the two options:
- “- Remove products through filters” (2)
- “+ Include products through filters” (3)
Usually you want to remove products through filters such as products that have an empty price or are missing a product page link. So in these cases you will click “Remove products through filters” (2).

Then you will see the page below with the button “Add new filter”./Screenshot%202024-04-30%20at%2010.13.23.png?width=688&height=234&name=Screenshot%202024-04-30%20at%2010.13.23.png)
Click the “Add new filter” button to add your first filter.
Typically only one rule is used per filter, but if more than one rule is added you can use the “AND” or “OR” buttons. When using these buttons follow boolean logic. For example, if you wish to exclude products that are missing both ‘title’ AND ‘product URL’ use the “AND” button when you generate the two rules so that the boolean logic is created.

If you wish to exclude a product if either of the two criterias are met, select OR in your filter.

It is important to note that export filtering is case sensitive. Shown below are two rules, one uses “Metal” and the other uses “metal” as the text to be searched for in the title.
The rule using “metal” likely won’t filter out any products since in titles the first letter of each word is capitalized so only the rule with “Metal” would be removing products.

Uniqueness Filtering
Click the “Uniqueness Filtering” tab at the top. This is useful to remove duplicates of products that ie. have the same product URL.

Under “Type” choose “Core field filter” and then choose the field you wish to filter on ie “Product page link” and then click “Save uniqueness filter” to only allow unique values of “Product page link”.

Subset Filtering
Click the “Subset Filtering” tab at the top. Subset filtering segments the feed into multiple feeds. This is useful when the feed is very large, such as over 1GB, since feed handlers have difficulty handling large files. For further information on using “Subset Filtering” please contact your Customer Success Manager or the WakeupData Support Team.

2. Import Filtering
Setting up import filtering removes the need to use export filtering which would have to be duplicated for each of your channels. With import filtering the filtering process needs to be done once for all your imported data.
To access import filtering go to the project overview (1) click on “Edit Project” (2) then click “More options” (3) and in the drop-down menu select “Filter out rows” (4).

You are then presented with a menu with the options of “- Remove products through filters” and “+ Include products with filters” as shown below.

Creation of the import filters work in the exact same way as described for export filters above. Please refer to the section of export filtering to set up your filters.
For any questions regarding import/export filtering feel free to contact us on the chat in WakeupData Connect or via support@wakeupdata.com