To keep your product feed up-to-date when it matters, learn how you can update individual attributes in your feed more frequently.
Updating your product data as often as possible is really valuable to digital marketers running eCommerce campaigns but often comes with technical challenges that can be both time-consuming and expensive to solve.
Therefore, we have now made it possible to update some of your product feed attributes without needing to generate the whole feed from scratch - you update only what is important and when it is important.
Make sense? Let's take an example:
Price changes from the purchasing department can be updated through these incremental loads (updating only the pricing attribute of your feed).
This means that the rest of the product feed remains intact, increasing the speed and cutting down on overall costs of running. This is called delta merge/feeds or incremental loads.
Steps to set up incremental load
- Upload incremental CSV feeds on either your ftp server or ours.
If you wish to upload multiple CSV feeds with different content. For example, if stock and prices can’t be sent in one incremental CSV feed, create two folders, one for prices and one for stock and upload the files there.
We can import up to 20 columns of information from these feeds, this has to include also the identifier of the product.
The incremental loaded data can be used across projects. - Map these CSV feeds in WakeupData Connect (connect.wakeupdata.com)
- Start by going to "Preferences" and enable "Show 'Incremental Loads' option" under Projects
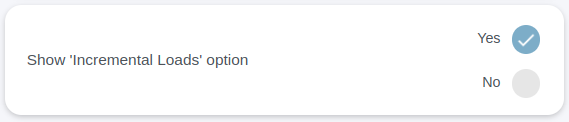
- Then under any given project, you will find a new tab under "More options", this will lead to incremental loads, where you can create a new load
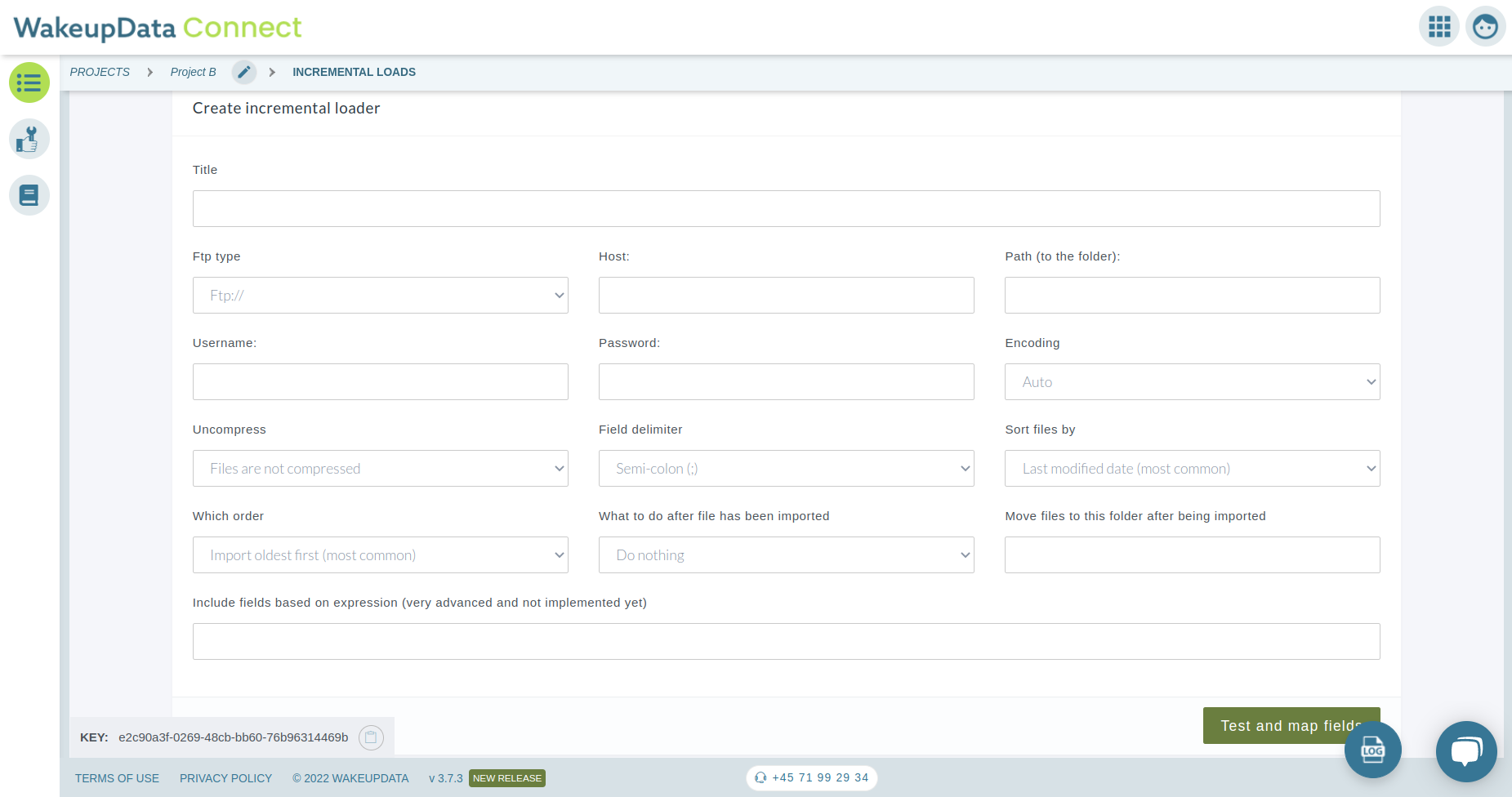
- When you have filled in the above and clicked "Test and map fields", you will be prompted with more fields.
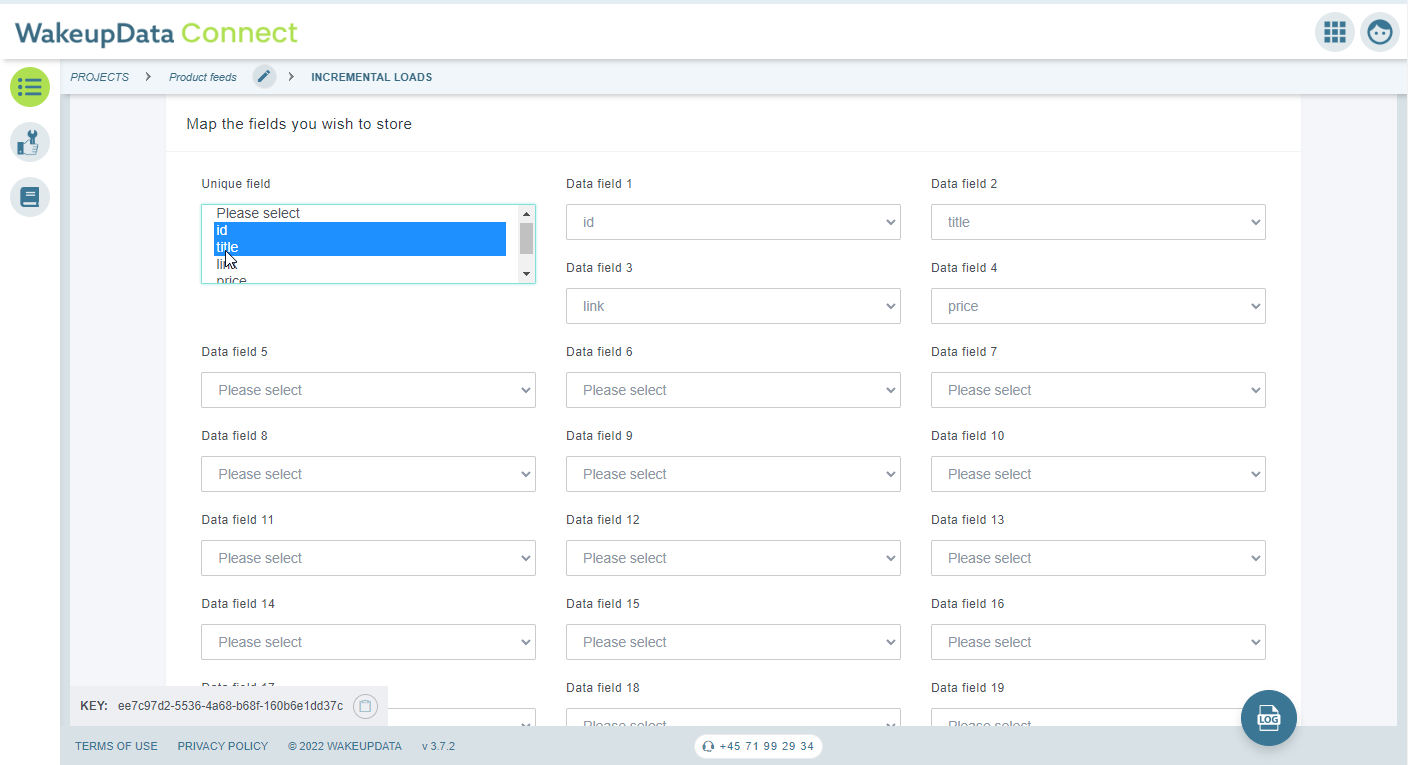
- When these have been populated and saved, you are now done setting it up. The incremental data will now be imported whenever the projects using the data are running.
When you have saved it, you will now be able to create a URL that will allow you to import the data.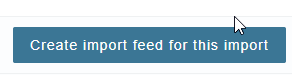
- This URL can then be added as a feed on URL to any existing projects.
- Start by going to "Preferences" and enable "Show 'Incremental Loads' option" under Projects
Notes:
- The data will be loaded in when the URL is triggered during the project importing process.
- Generally it is a good idea to generate the incremental files on a 15 minute basis. You should not create a new file for every change made.
- Once in a while it can be a good idea to send a full set of data, to “clean” all loaded data in case a mistake has occurred.
- Don’t send full updates every time, or it will clog up the system and that data won't be updated.
- It is often a good idea to use this for prices and stock data updates from ERP system logs.
- We do not allow data in other formats than CSV files.
- During the import of delta data, the data is compared to the data from the last import and separated into four types:
- New: These items are new for delta.
- Changed: These items have been in the feed before, but attributes have changed.
- Deleted: These items are not in the feed anymore (they could be skipped, or removed completely from the platform).
- Unchanged: These items have been in the feed before and no attribute has changed.