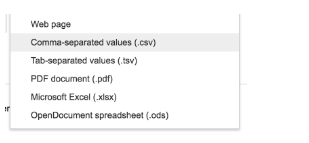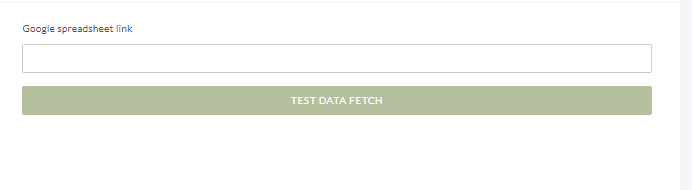In this article, we will guide you through the process of importing your product data feed.
The first step in creating a project is to import your product data to the Wakeupdata platform. You have several ways of importing your product data, which we will describe below. ( Product data feed import initial step )
1. Feed on URL
By selecting Feed on URL you can import XML, CSV, TXT, or JSON files - simply insert the URL of your product data feed and click "Test fetch data". Please scroll down for the second step in the process.
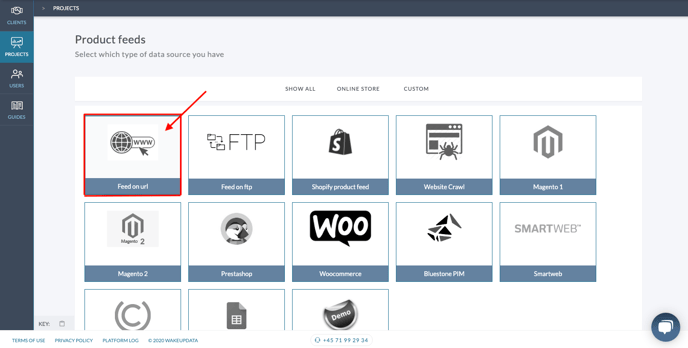
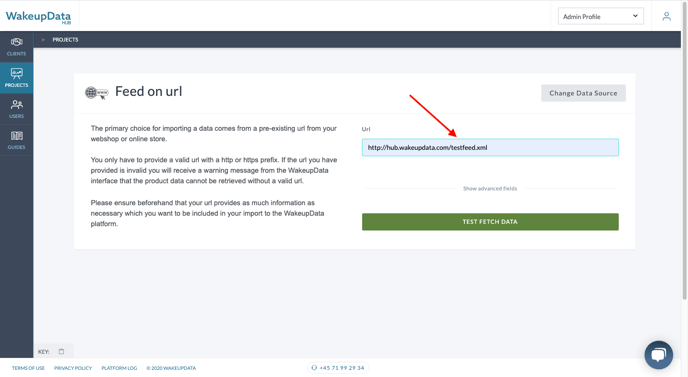
If you are importing a JSON file, please reach out to support@wakeupdata.com. JSON files need to be converted and one of our support specialists will make sure to guide you through the process.
2. Use Wakeupdata apps for CSM systems like Shopify, WooCommerce, PrestaShop Magento 1&2, Ucommerce, or Bluestone PIM.
When selecting one of the available apps, please read the instructions on the left side to install and receive the keys for importing your product data.
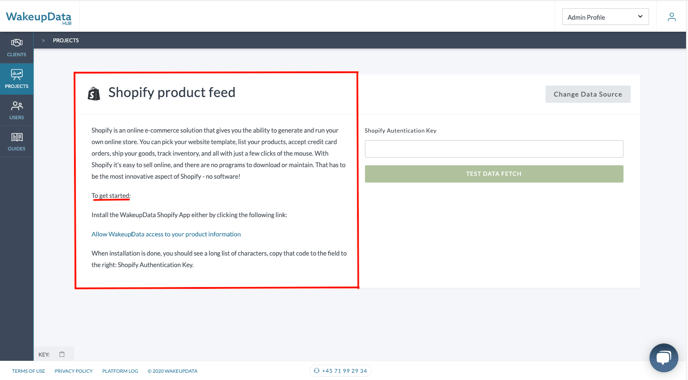
The second step in creating a project is to map your product data.
Once you selected the right source of data, its time to map your data and run the import for the first time. The system will fetch the data from the source and validate all the available fields, furthermore press "Continue" and the system will automatically map all the available fields.
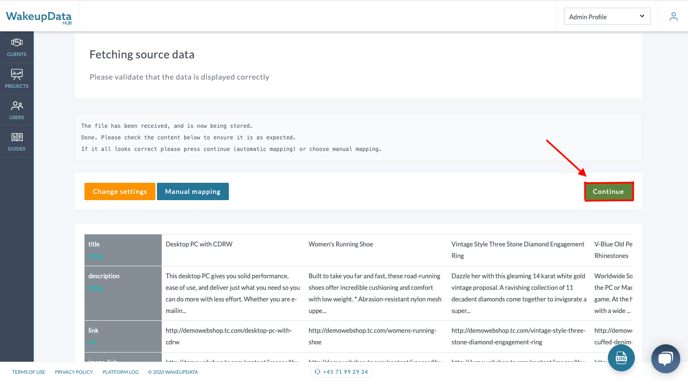
Furthermore, select a unique identifier. A unique identifier is an attribute that is unique for each product individually, such as Unique Id, GTIN/EAN, MPN numbers.
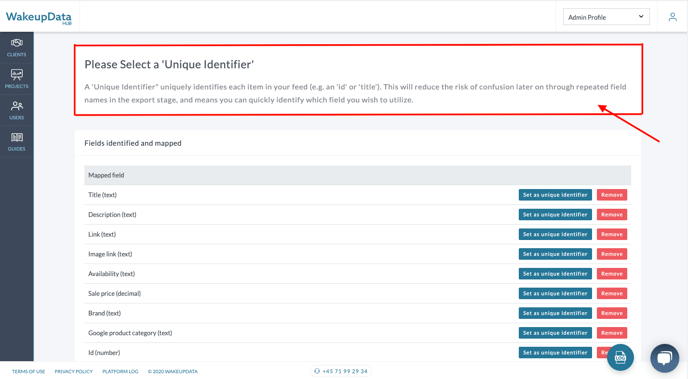
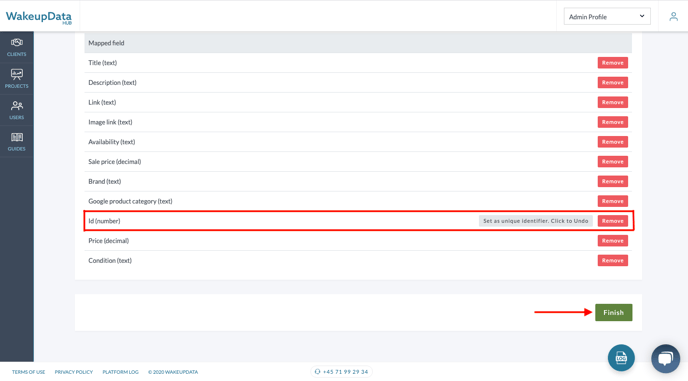
Once you press "Finish", the system will automatically import your product data feed for the first time. Depending on the size of the file, it might take from a couple of seconds to a couple of minutes so please be patient 😊
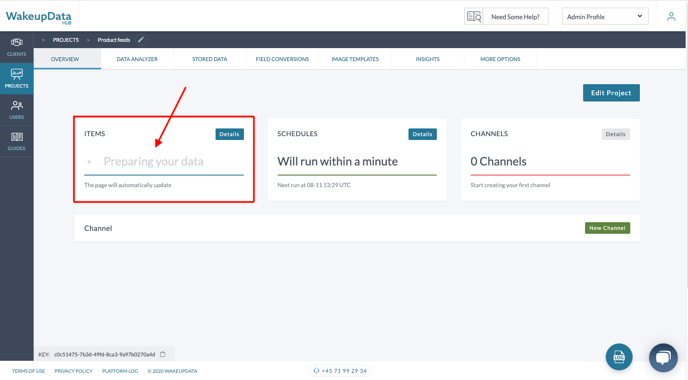
Once your first import is done, you will see the number of products imported and you can start working on the project.
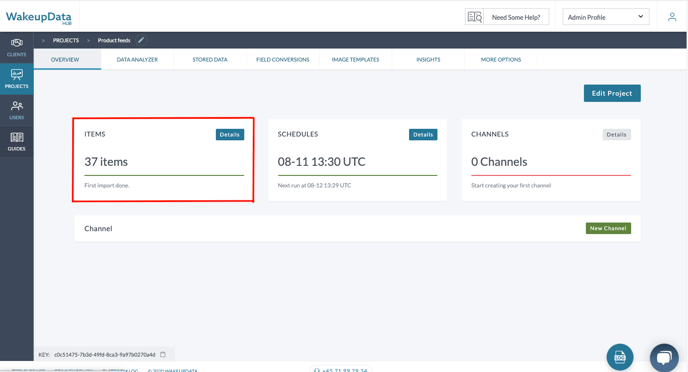
Remember to adjust the time for your updates. For more information about schedules, see this article.
How to merge CSV using Google Sheets?
- Create a new project or add as an additional step to an existing project
- Select “Google Spreadsheet” as shown in the picture below
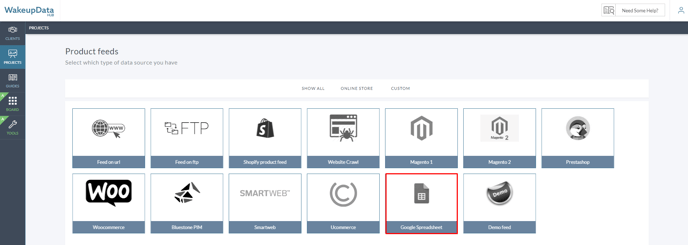
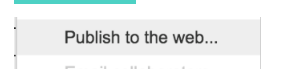
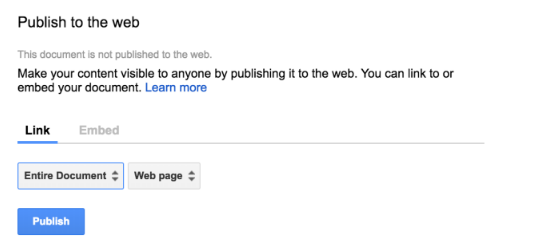
6. Change “Web page” to “Comma-separated values” shown below